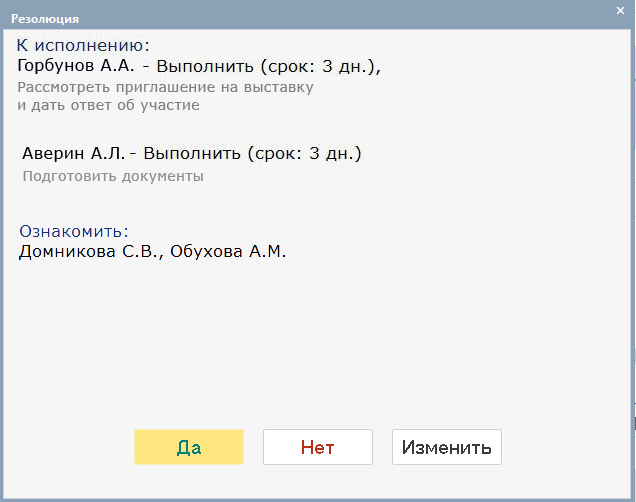ЛАЙФХАК ОЛИМП
ШАБЛОНЫ РЕЗОЛЮЦИЙ
Если в Вашей организации бывают такие типы входящей корреспонденции, которые рассматриваются руководителем по одной и той же схеме (маршруту), то есть всегда отправляются к одним и тем же сотрудникам, в одинаковой последовательности. В системе Олимп существует возможность формировать резолюцию по шаблону, который имеет вид типового маршрута. Используя этот функционал, руководителю не придется каждый раз выбирать исполнителей в резолюции вручную. Формируя ее по шаблону, участники определятся автоматически, в соответствии с заданным параметрами в маршруте.
НАСТРОЙКА В СИСТЕМЕ
Для удобства назначения исполнителей в системе Олимп предусмотрена возможность формирования шаблонов резолюций. С помощью данного функционала каждый руководитель может настроить список часто используемых резолюций.
Справочник шаблонов резолюций расположен в модуле «Документооборот» подсистемы «Процессы», раздел «Справочники», пункт «Шаблоны – Шаблоны резолюций».
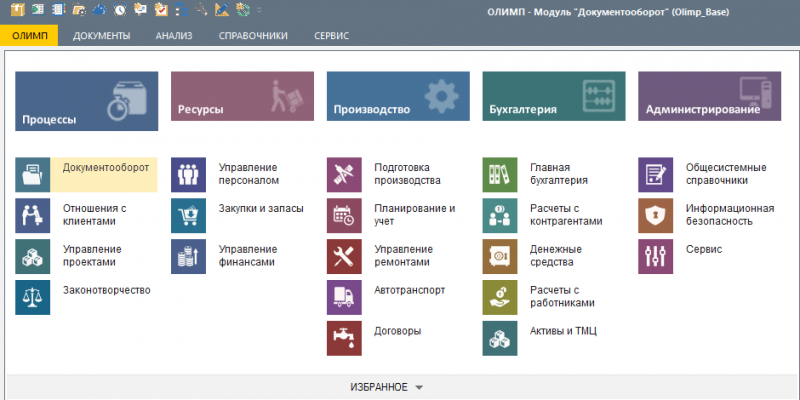
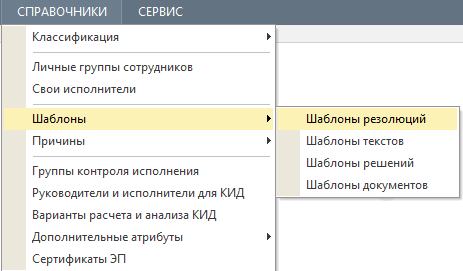
Кроме того, создание шаблонов резолюций возможно непосредственно из режима «Входящие задачи» – необходимо нажать в ленточном меню на верхнюю часть иконки «По шаблону» откроется «Шаблон резолюции».

В открывшейся карточке выбираем кнопку «Добавить»  после чего откроется карточка «Шаблон резолюции».
после чего откроется карточка «Шаблон резолюции».

По умолчанию определяется сотрудник (по учетной записи пользователя) и персональная категория шаблона резолюции, что означает, что создаваемый шаблон резолюции будет доступен только для данного сотрудника.
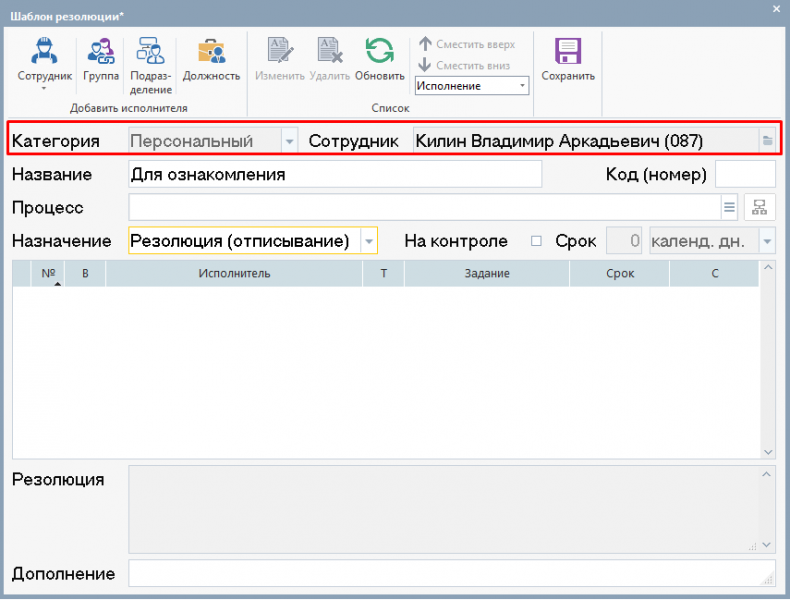
В карточке «Шаблон резолюции» необходимо:
1. Ввести название резолюции.
2. Определить назначение резолюции:
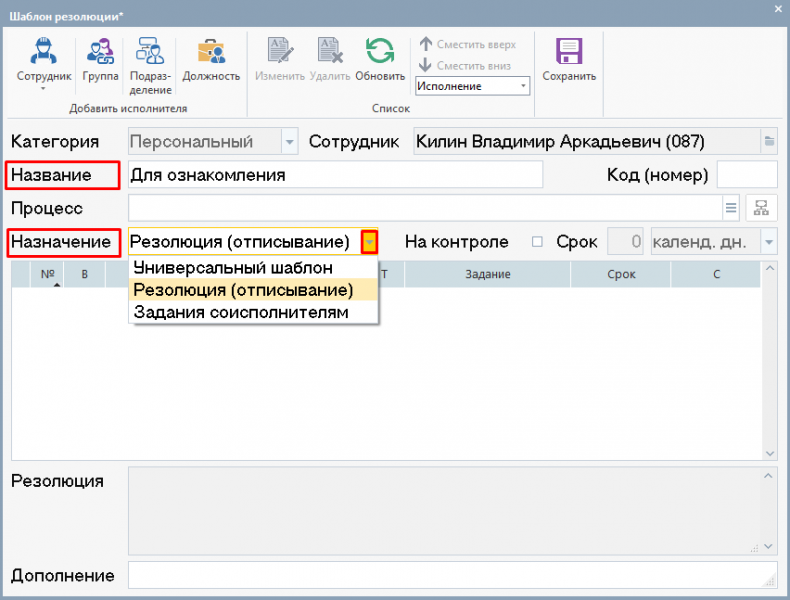
3. Для универсального шаблона и шаблона с назначением «Резолюция» можно установить признак «На контроле» и указать срок контроля.
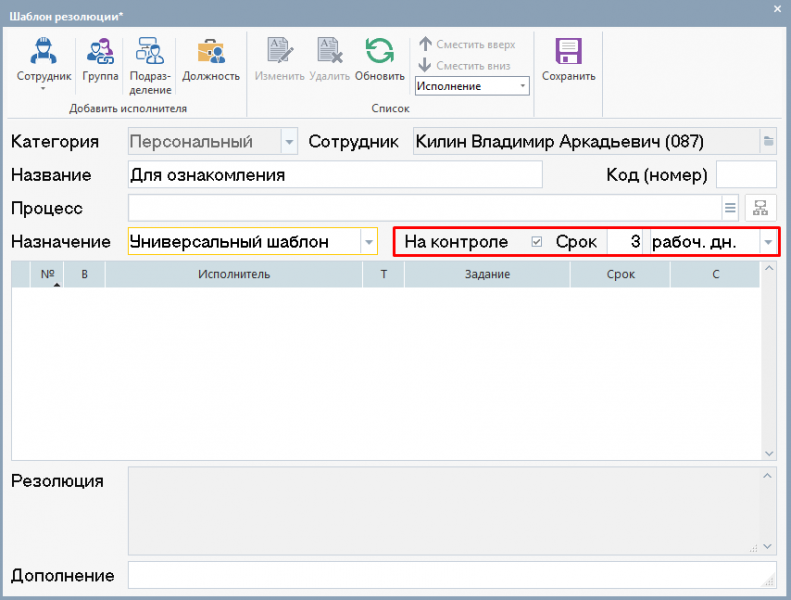
4. Далее создается непосредственно текст резолюции, для чего в меню карточки необходимо выбрать вариант добавления исполнителя:
4.1. Добавление конкретного сотрудника осуществляется через выпадающий список кнопки «Сотрудник».
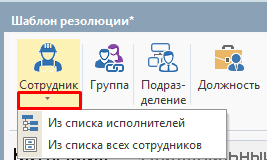
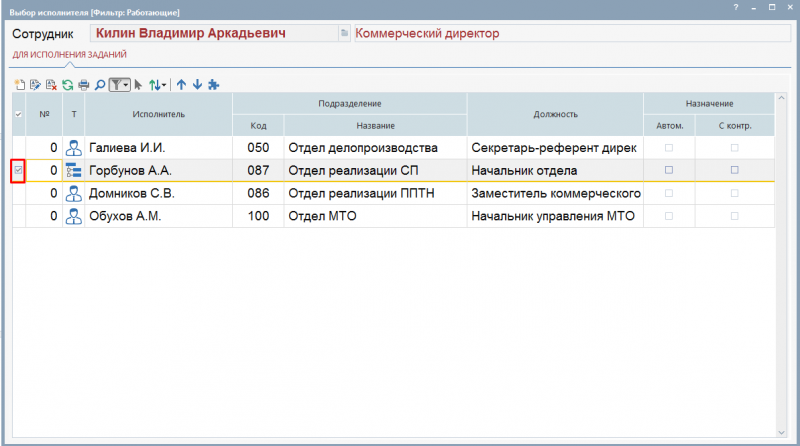
При выборе «Из списка всех сотрудников» откроется полный список сотрудников организации.
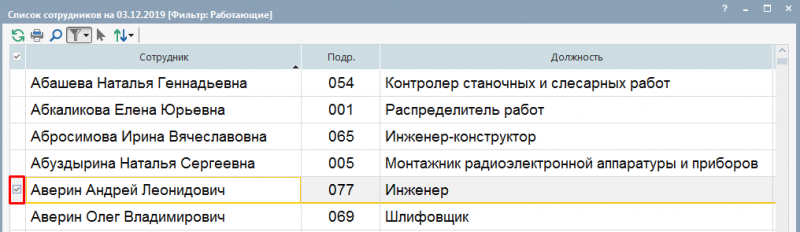
4.2. Добавление группы сотрудников осуществляется с помощью кнопки «Группа» 
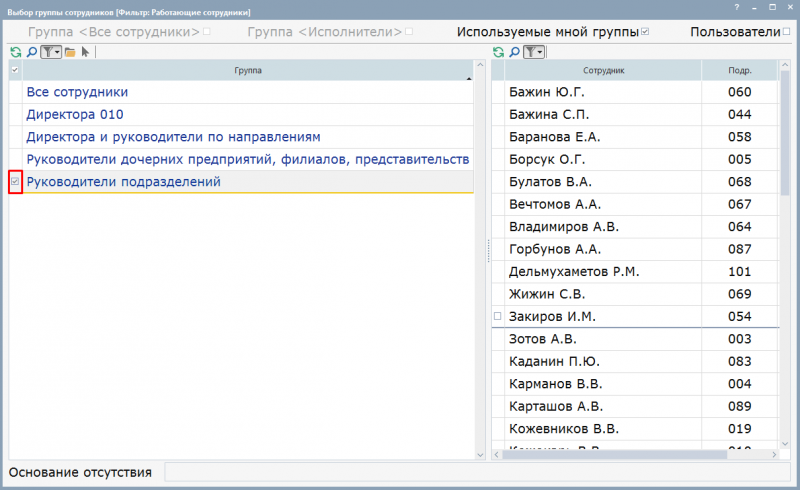
4.3. Добавление руководителя конкретного подразделения осуществляется с помощью кнопки «Подразделение»
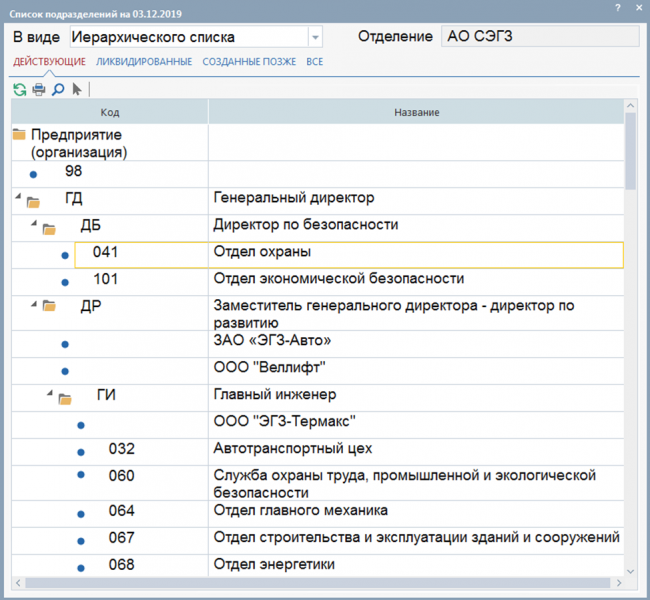
4.4. Добавление сотрудников определённой должности осуществляется с помощью кнопки «Должность» 
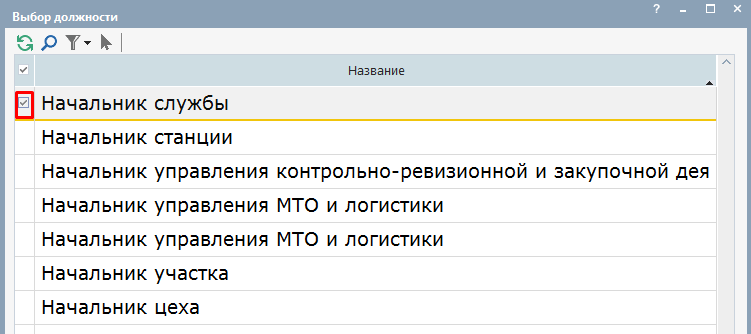
5. После добавления исполнителей откроется карточка «Задание в шаблоне резолюции», в которой необходимо:
- в поле «Вид» выбрать вид задания «Исполнение» или «Ознакомление»;
- в поле «Срок» определить срок исполнения задания;
- в поле «Задание» сформировать текст задания;
- в поле «Отправлять уведомления автору» настроить получение уведомлений о работе с заданием.
После заполнения карточки нажаем «ОК».
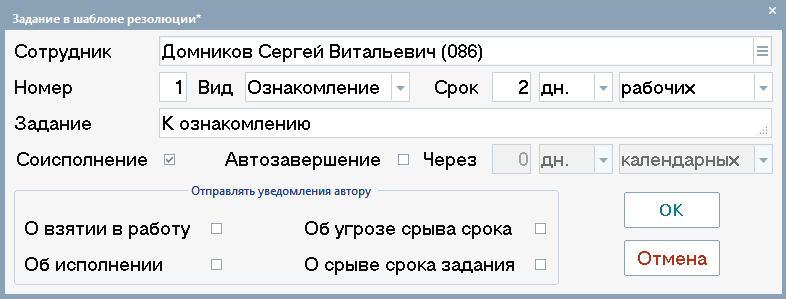
Для внесения изменения по исполнителям или удаления исполнителей необходимо воспользоваться кнопками «Изменить»  или «Удалить»
или «Удалить»  соответственно.
соответственно.
Текст сформированной резолюции отображается в поле «Резолюция». Для завершения процесса создания шаблона резолюции необходимо нажать на кнопку «Сохранить»  .
.
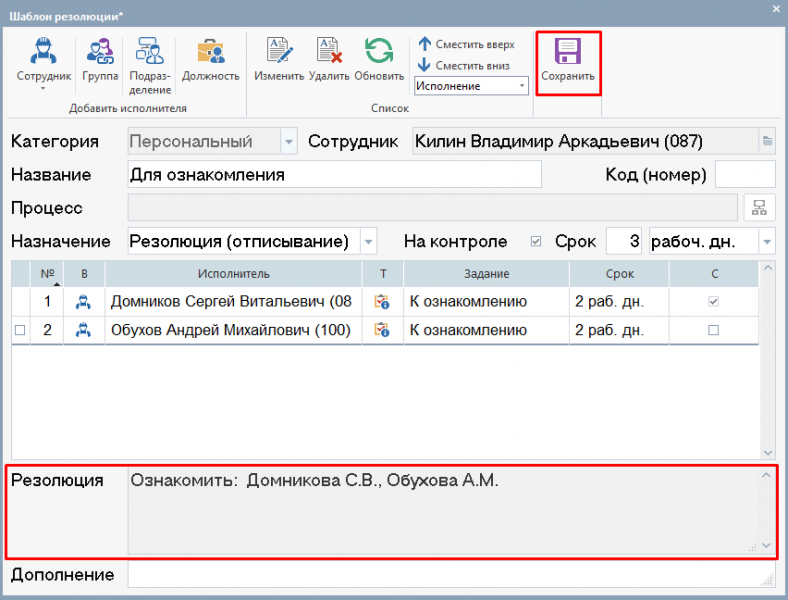
Для выбора шаблона резолюций необходимо в режиме «Входящие задачи» на ленточном меню нажать на выпадающий список иконки «По шаблону» и выбрать необходимую резолюцию:
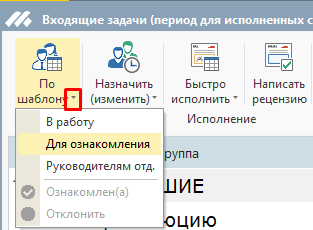
Откроется карточка резолюции для просмотра и ее подтверждения или корректировки.